_____________________
< Ubuntu 安装教程 >
---------------------
\ ^__^
\ (..)\_______
(__)\ )\/\
||----w |
|| ||
这里以安装当前最新的 Ubuntu LTS 22.04 为例。
🥑 从 U 盘启动
通常我们可以通过以下两种方式之一从 U 盘启动系统:
在 UEFI(BIOS)设置 Boot Device 进入
更改启动设备(部分厂商的设备可在 UEFI(BIOS)外直接更改启动设备)
可以利用搜索引擎,通过关键字 品牌 进入 BIOS / U 盘启动 查到到需要的内容。
以下为部分厂商电脑进入 UEFI(BIOS)的方式:
🍍 安装流程
进入系统
选择从 U 盘启动后,会看到类似如下 GRUB 页面。这里我们选择第一项 Try or Install Ubuntu。
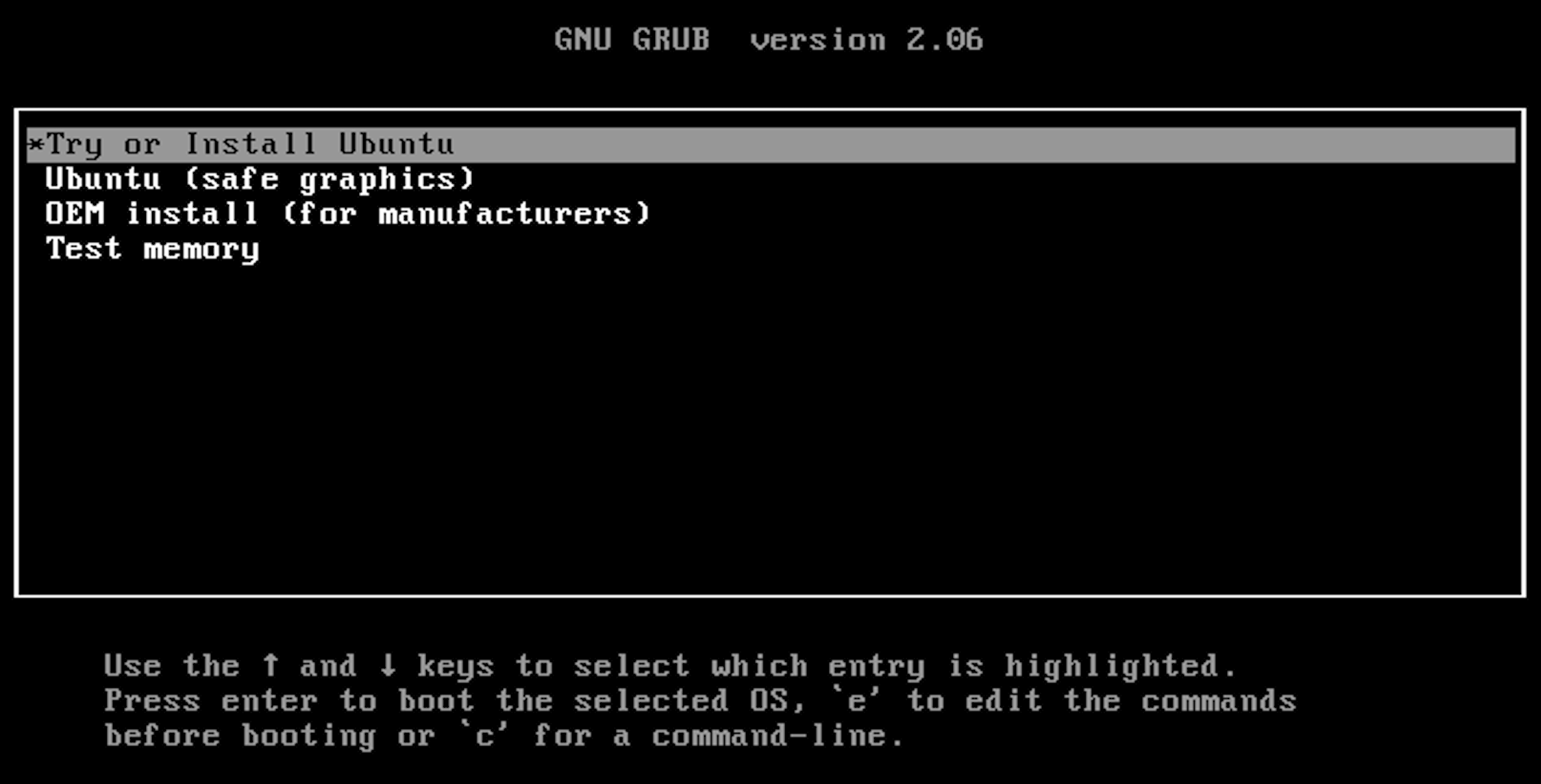
安装系统
之后,会看到如下页面。可以选择语言,选择试用或安装 Ubuntu。这里选择中文后,点击试用 Ubuntu(当然你想直接安装也可以)。
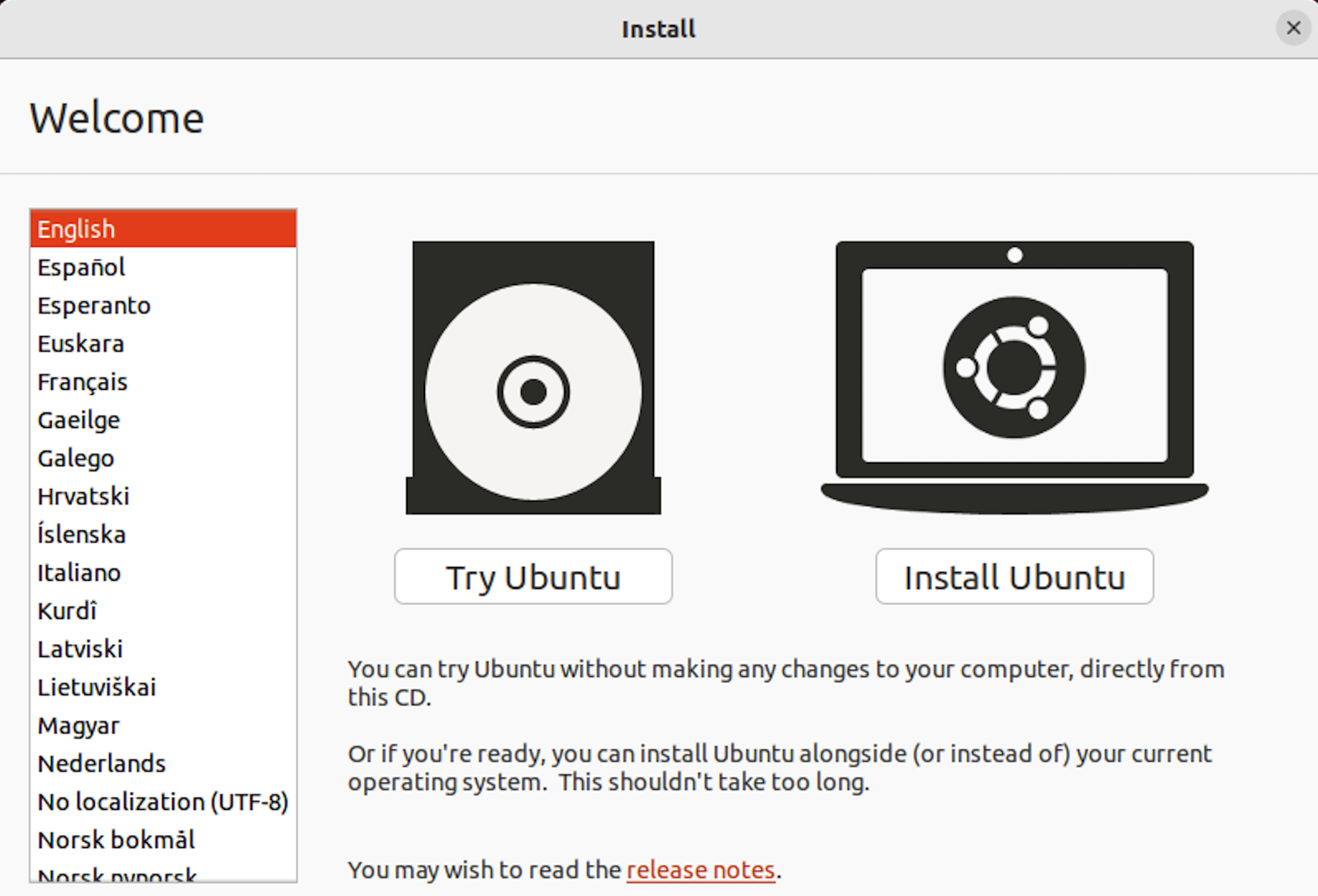
成功进入系统后,会看到桌面环境如下。
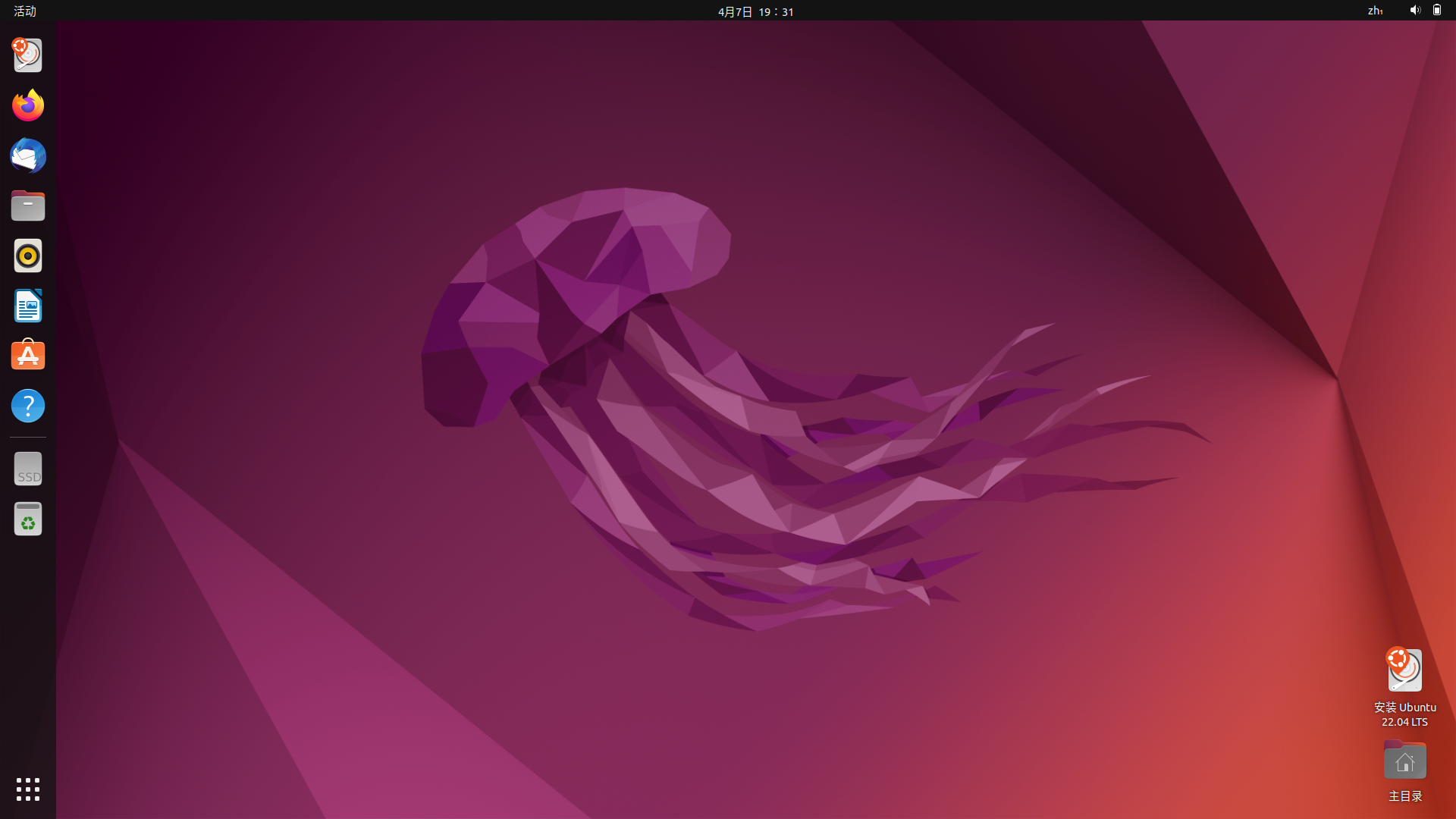
现在,我们们可以试用,或选择安装。点击安装图片,可进入安装流程。
- 选择语言:
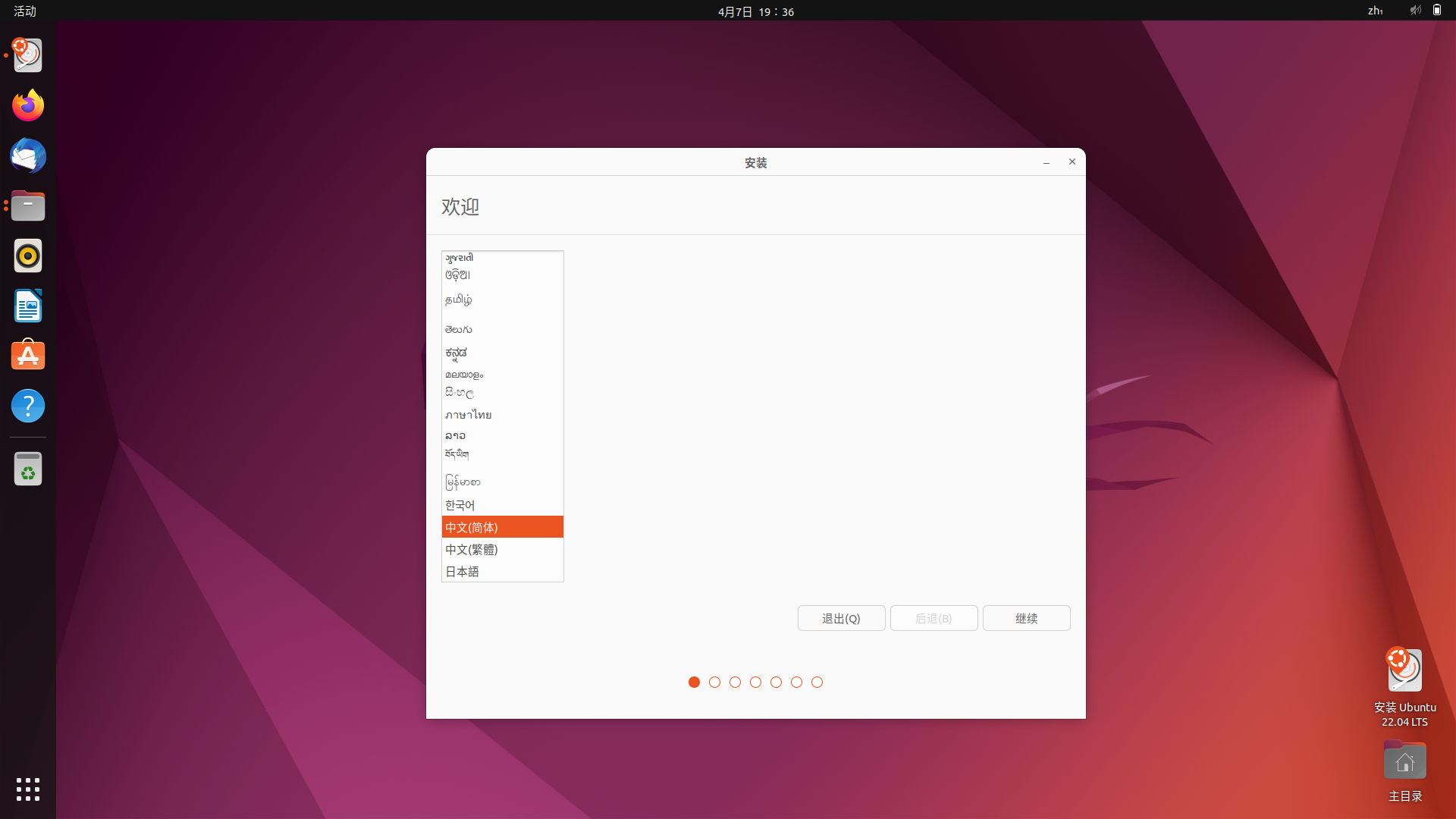
- 选择键盘类型:
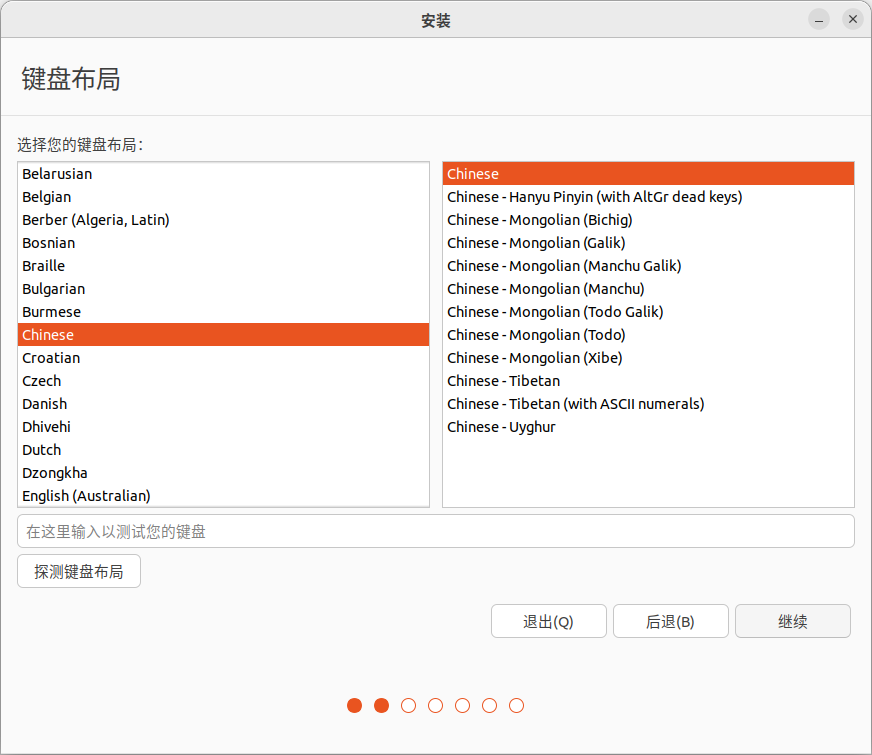
- 连接网络(由于国内的网络环境,推荐离线安装,安装完后再联网):
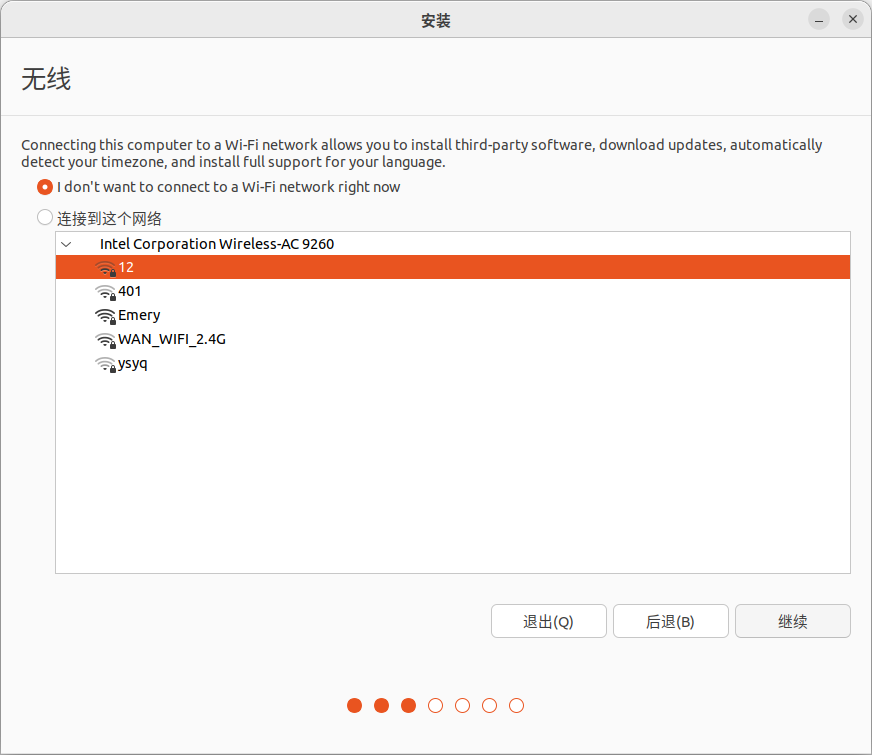
- 安装方式(根据自身需要选择正常安装还是最小安装):
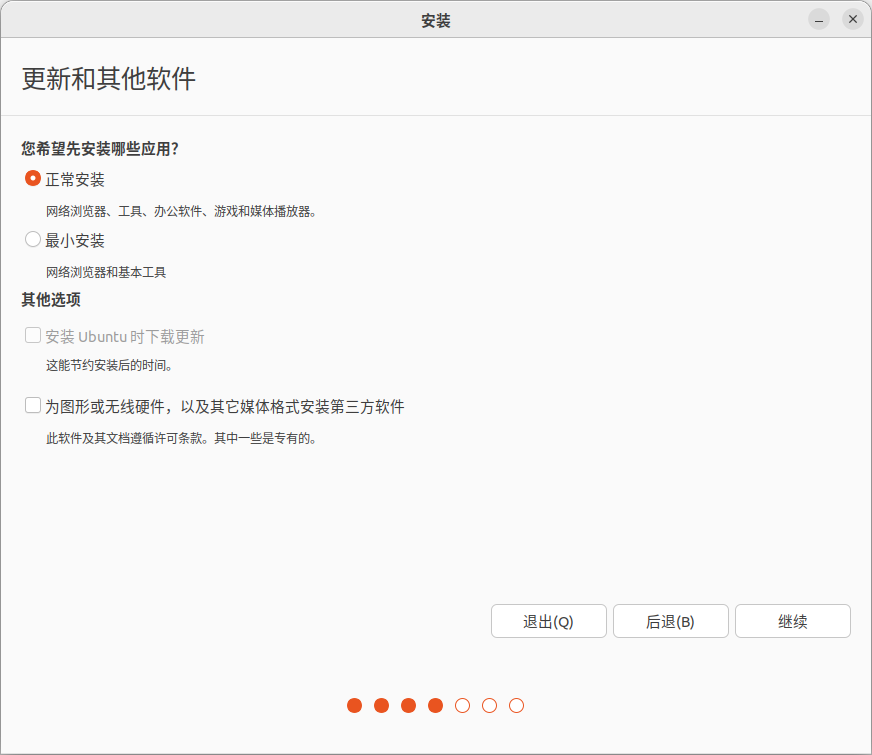
- 安装位置:
这里直接清除了硬盘安装。
如果要于 windows 共存(TODO),选择 其他选项,可先参考 传送门 提取分区。(建议不要在这里选择第一项 安装 Ubuntu,与 Windows Boot Manager 共存,它会在安装 windows 的分区中压缩出部分空间,进行安装)
如果有双硬盘,选择 其他选项,进行自定义安装(TODO)。
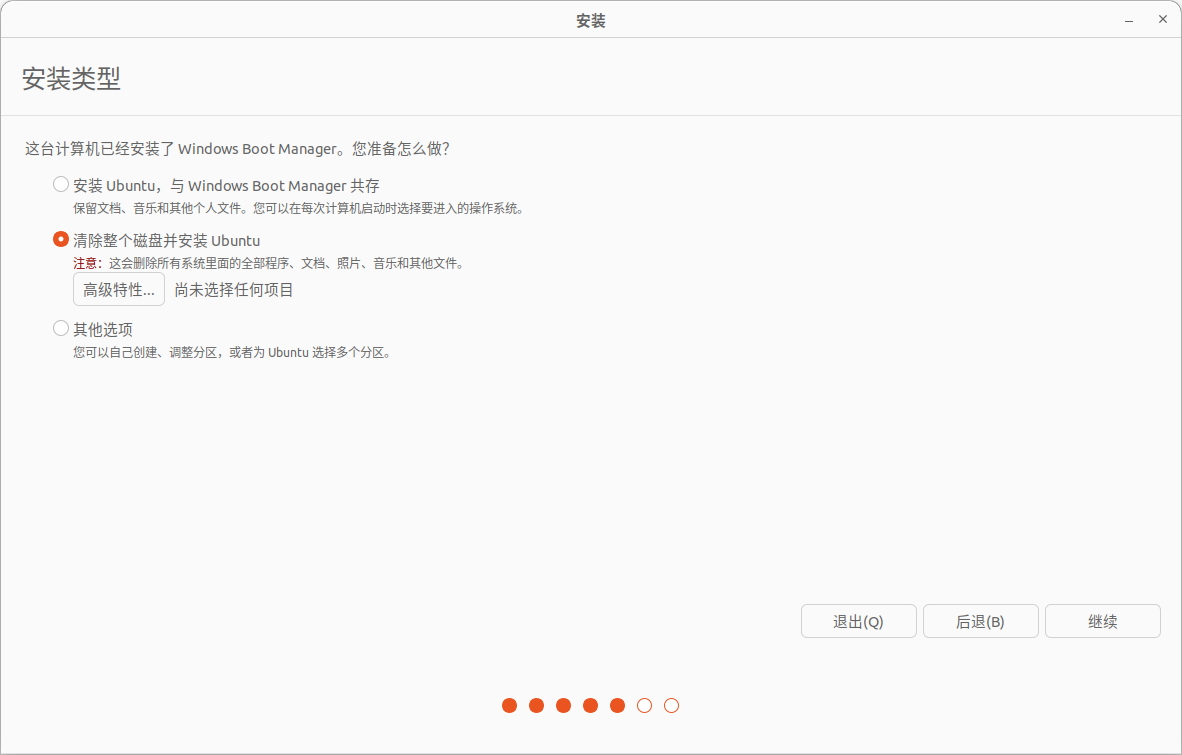
- 选择时区:
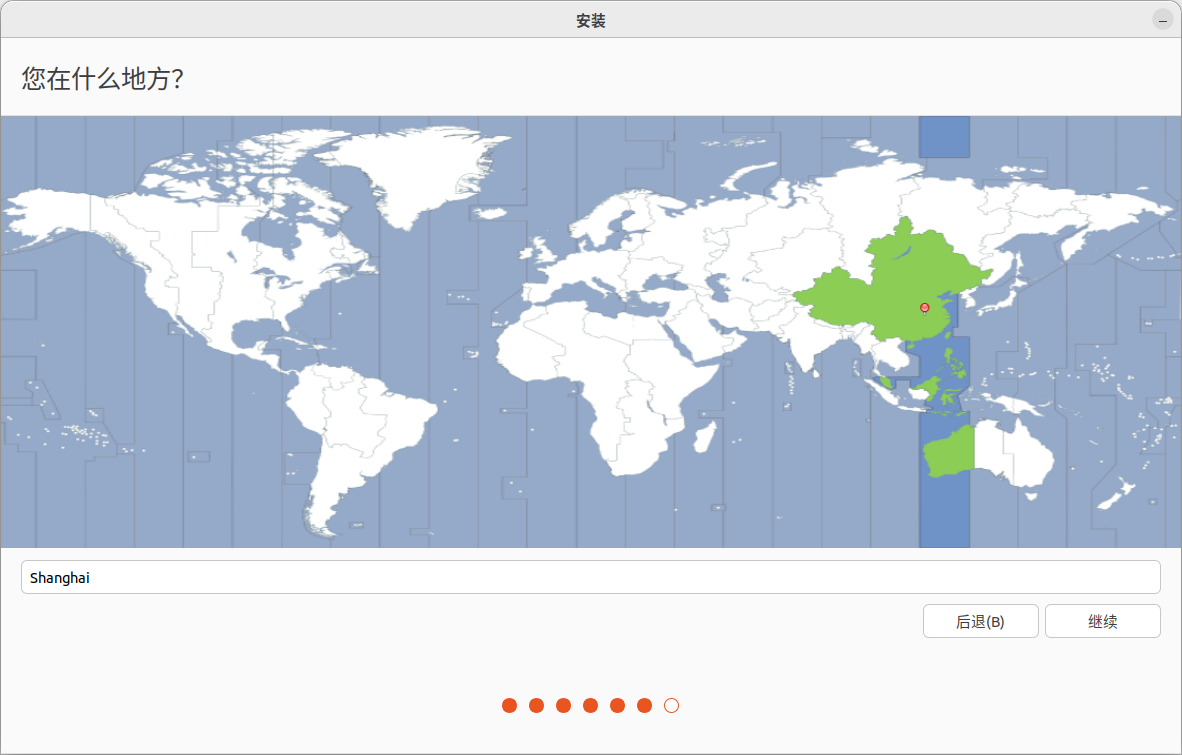
- 设置相关信息:
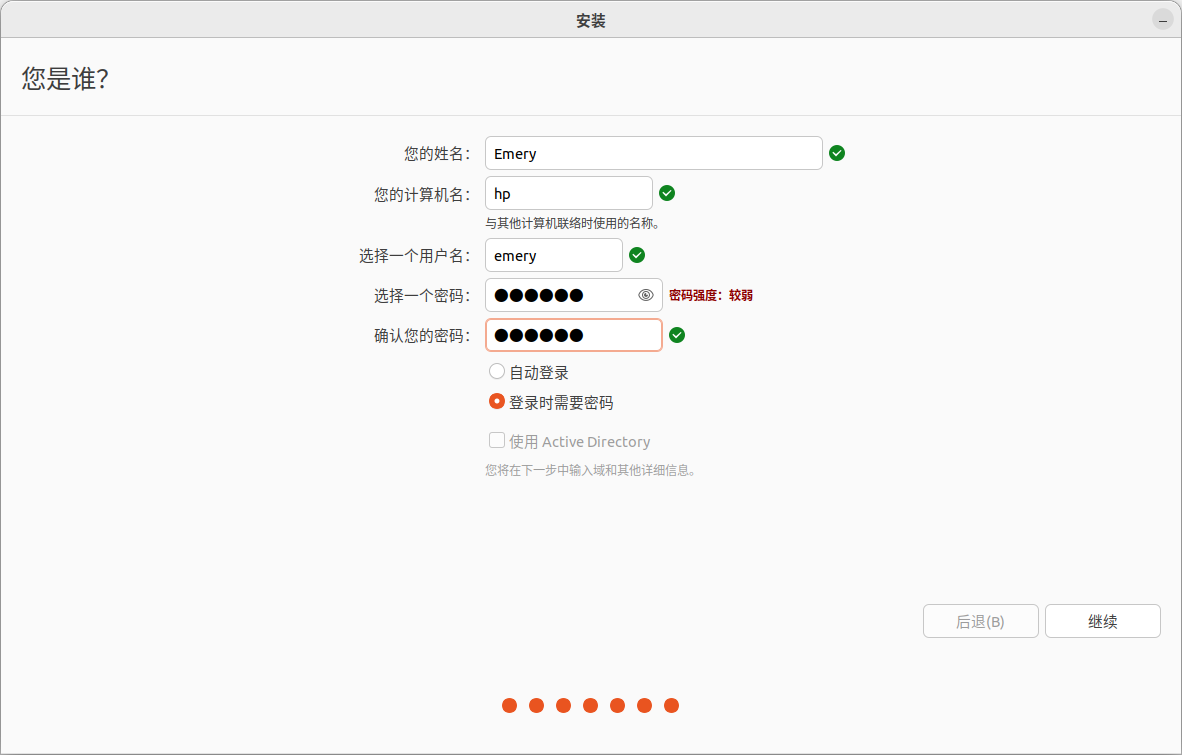
- 正在安装(等待):
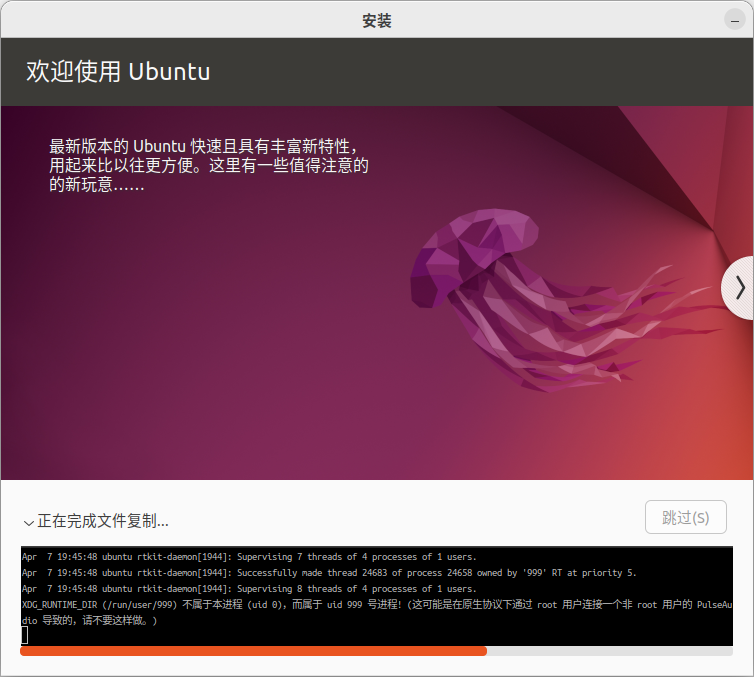
结束安装
安装完成后,可选择重启。或继续试用后,在右上角点击 关机 / 重启,结束安装。
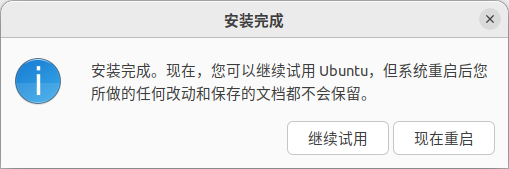
会在屏幕上看到这样一句话:
Please remove the installation medium, then press ENTER
之后移除 U 盘,点击 ENTER,即完成了安装。重启后即可进入硬盘中的系统。
🥭 安装完成设置
安装完第一次重启后,建议先将 apt 更换为国内源再进行后续操作。
提示
进入系统后,可能会显示需要下载字体,建议在更换源后再下载。
国内源
在图形界面的情况下,可以非常方便地更改源地址。在所有软件中,找到 软件和更新 程序。
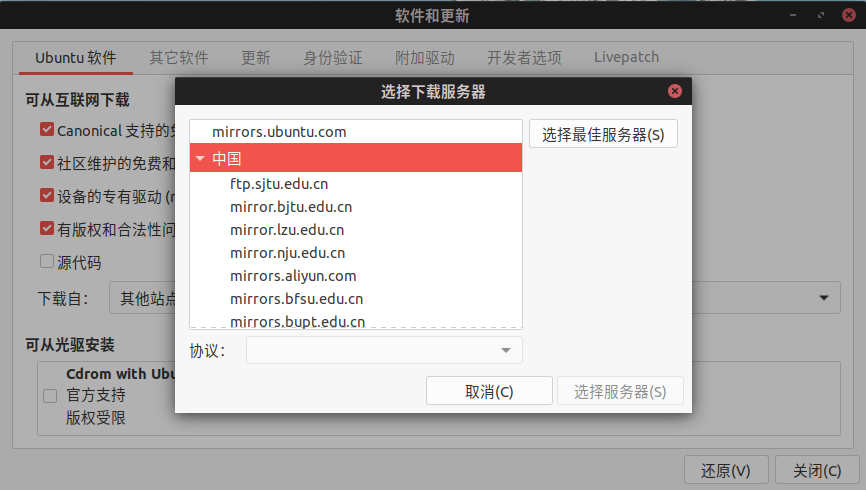
可以根据自身情况,选择合适的下载地址。
更新
打开终端(可以通过 ctrl + alt + t),输入以下命令更新系统。
sudo apt update
sudo apt upgrade
重启
由于下载的镜像是定期发行的,上述可能会更新内核或驱动程序,推荐再重启一次,以应用最新程序。
现在,已经完成了 Ubuntu 的全部安装操作。🎉🎉🎉 现在可以尽情地使用新系统了。
